ساده ترین روش دیدن پسورد ذخیره شده وای فای در ویندوز ۷، ۸ و 10
بیشتر افراد سعی می کنند رمز عبور را در جایی بنویسند، یا این که هر بار که می خواهند آن را به شخص دیگری بدهند ، روتر را چک کنند. خوشبختانه ، اگر از قبل با رایانه به شبکه وای فای خود متصل شده باشید، می توانید به راحتی رمز را در آنجا مشاهده کنید. توجه داشته باشید که این روش برای ویندوز ۷ ، ۸ یا ۱۰ یکسان است.
مشاهده رمز وای فای در ویندوز
برای مشاهده رمز عبور وای فای در دستگاه ویندوز خود ، باید اطمینان حاصل کنید که قبلاً به شبکه وای فای وصل شده اید یا در حال حاضر وصل هستید. اگر چنین است، پس بروید و بر روی آیکون وای فای که در نوار ابزار سیستم وجود دارد، کلیک راست کرده و گزینه Open Network and Sharing Center را انتخاب کنید.
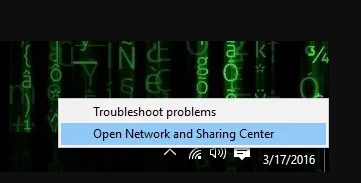
اکنون بر روی گزینه Change Adapter Settings در سمت چپ منو کلیک بکنید.
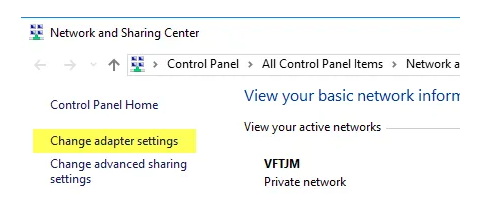
سپس آیکون Wi-Fi را پیدا کرده و روی آن کلیک راست کرده و Status را انتخاب کنید.
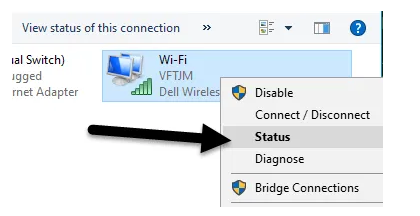
به این ترتیب پنجره وضعیت وای فای WiFi Status برای شما باز می شود و می توانید برخی از اطلاعات پایه در مورد اتصال شبکه بی سیم خود را به دست آورید.
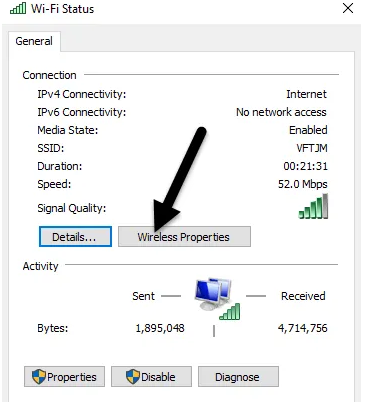
بر روی گزینه Wireless Protection و سپس بر روی تب Security کلیک کنید.
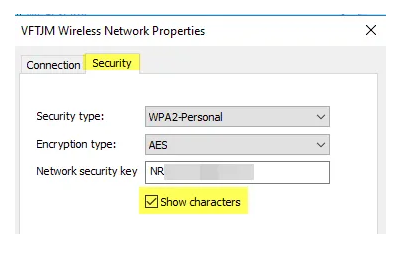
در اینجا فیلد متنی به نام رمز امنیت شبکه Network security key را مشاهده خواهید کرد. پیش بروید و کنار عبارت Show Character -نمایش کاراکترها- را علامت بزنید و اکنون می توانید رمز عبور امنیتی وای فای را ببینید. توجه داشته باشید که این فقط رمز عبور آن شبکه وای فای را نشان می دهد که در حال حاضر به آن متصل هستید. آیا می خواهید رمزهای عبور برای شبکه های WiFi که رایانه شما قبلاً به آن متصل شده بود را نیز ببینید؟
خوشبختانه، این امر در ویندوز ۷ بسیار ساده است. در ویندوز ۸ و ۱۰ ، شما باید از Command prompt استفاده کنید ، که می تواند بسیار دشوار باشد. در ویندوز ۷ ، Network و Sharing Center را باز کرده و سپس بر روی Manage Wireless Networks کلیک کنید.
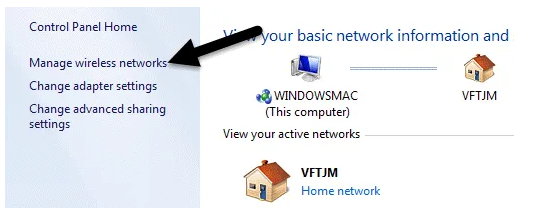
اکنون لیستی از تمام شبکه های وایرلس را که کامپیوترتان تا به این لحظه به آنها متصل شده است را ببینید. فقط باید روی هرکدام از آنها که مد نظرتان است، کلیک راست کنید.
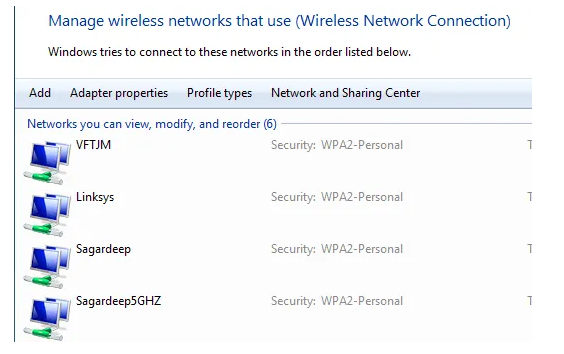
سپس بر روی تب Security کلیک کرده و دوباره باید کنار عبارت Show Character را تیک بزنید تا بتوانید پسورد را ببینید.
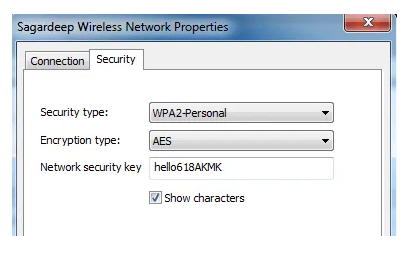
در ویندوز ۸ و ۱۰ باید یک Command prompt باز کنید به این منظور به منوی استارت بروید و عبارت CMD را تایپ کنید. زمانی که پنجره فرمان باز شد، فرمان زیر را تایپ کنید:
netsh wlan show profiles
به این ترتیب تمام پروفایل های بی سیم که در پروفایل های کاربر ذکر شده اند ، پیدا خواهید کرد. نام شبکه وای فای در سمت راست قرار دارد. در مورد کامپیوتر من، فقط یک شبکه وای فای ذکر شده است. اکنون برای دیدن رمز عبور برای یک پروفایل خاص ، دستور زیر را تایپ کنید:
netsh wlan show profile name=profilename key=clear
اکنون باید قسمت profilename را با نام واقعی شبکه وای فای که از دستور قبلی ذکر شده است جایگزین کنید. در مورد کامپیوتر من، شبکه WiFi VFTJM نامگذاری شده است. نیازی به استفاده از نقل قول ها در هر کجای دستورات نیست.
- ۰ نظر
- ۰۳ ارديبهشت ۹۹ ، ۱۶:۲۸
